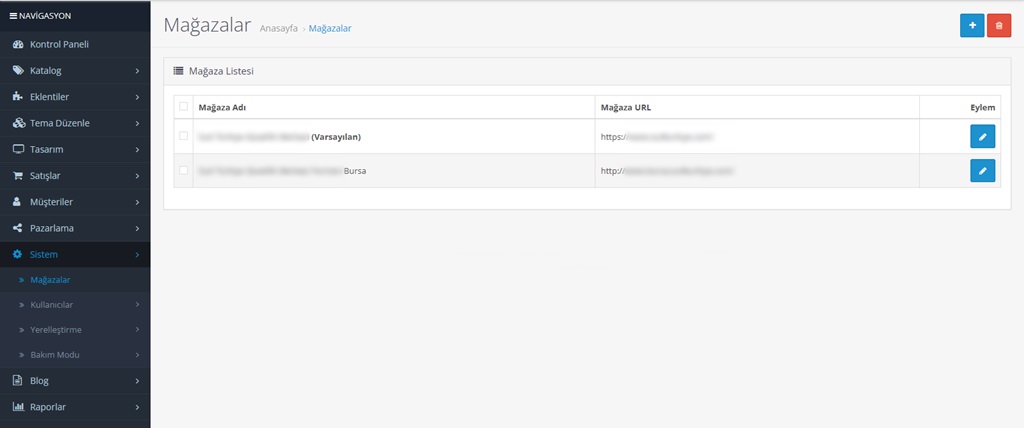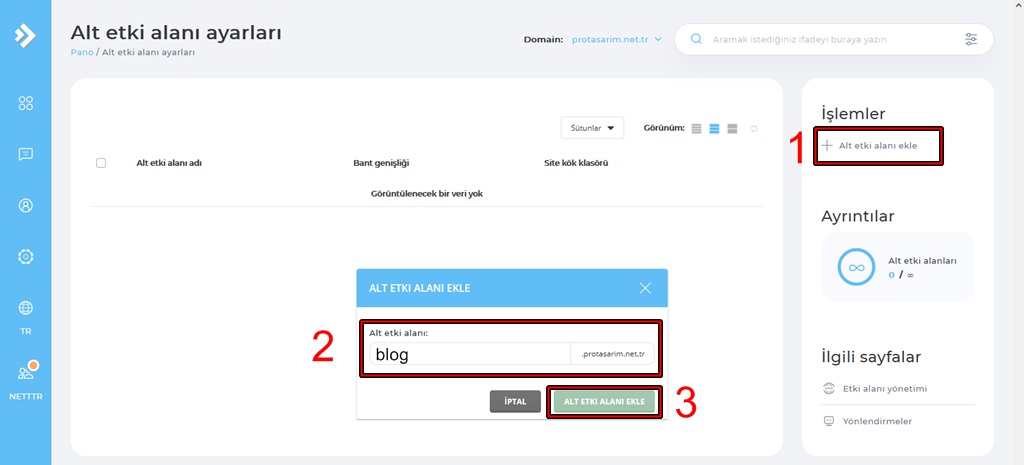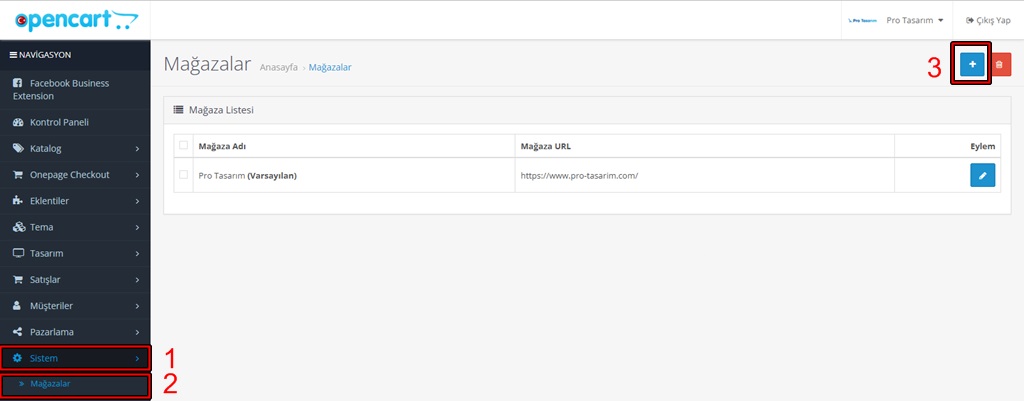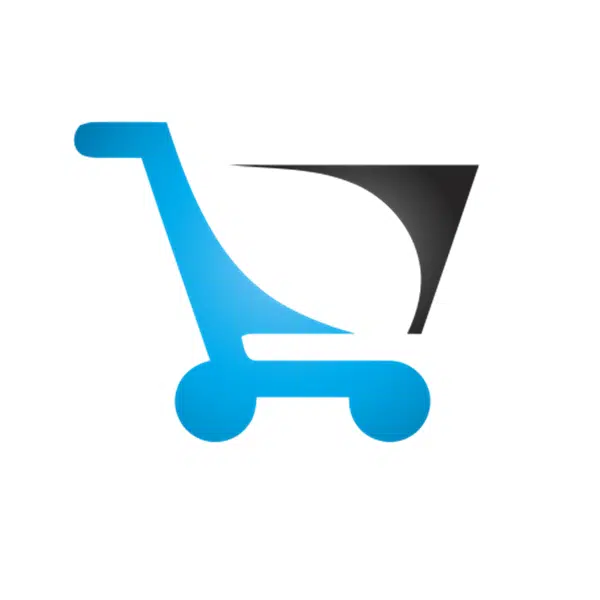Opencart Çoklu Mağaza Kurulumu
Opencart çoklu mağaza kurulumu (Multi Store). Bir opencart mağazanız varsa yeni bir kurulum yapmadan birden fazla mağaza açabilirsiniz. Opencart birden fazla mağazayı tek panelden yönetmenize olanak tanır.
Yeni bir mağaza eklemek için önce cPanel yada Drectadmin panelinizde bir alt alan adı oluşturmanız, ardından yönetici panelinin Ayarlar bölümünde mağazayı eklemeniz gerekir.
cPanel Alt Alan Adı Oluşturma
cPanel’e bağlanın ve alt kısımda yer alan “Alt Alan Adları” sekmesine tıklayınız.
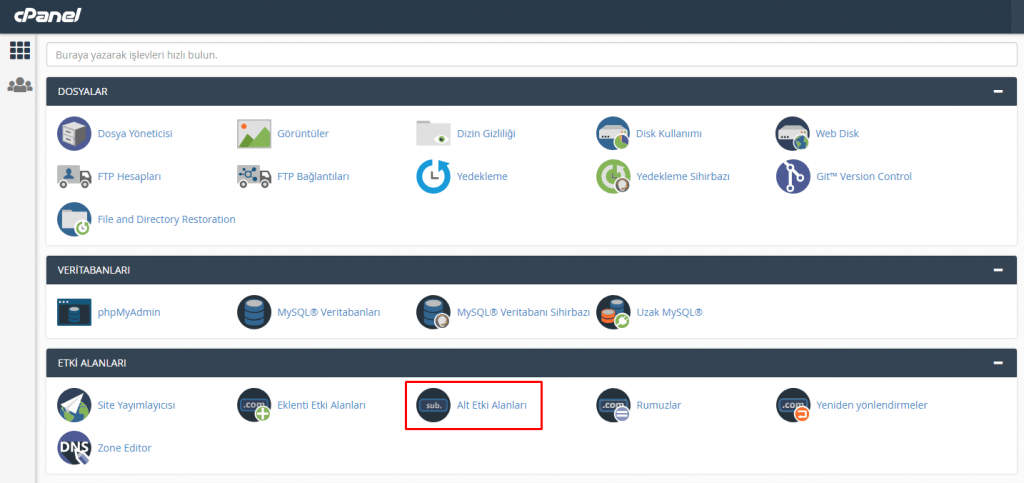
Opencart Çoklu Mağaza Kurulumu cPanel
Açılan pencerede, üst kısımda yer alan bölüme oluşturmak istediğiniz Alt Alan Adı’nı yazınızın. Orta kısımda yer alan bölümden, Alt Alan Adı oluşturmak istediğiniz ana alan adını seçin ve Oluştur butonuna tıklayınız.
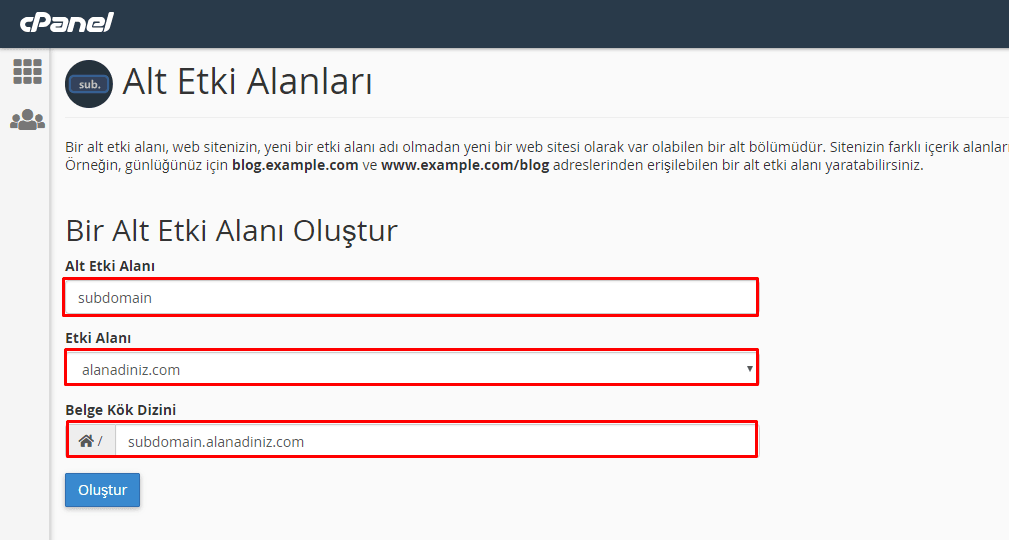
cPanel ile alt alan adı Oluşturmak
Directadmin Alt Alan Adı Oluşturma
Directadmin panelinize giriş yapın. Menüye tıklayın ardından alt etki alanı yönetimine tıklayın.
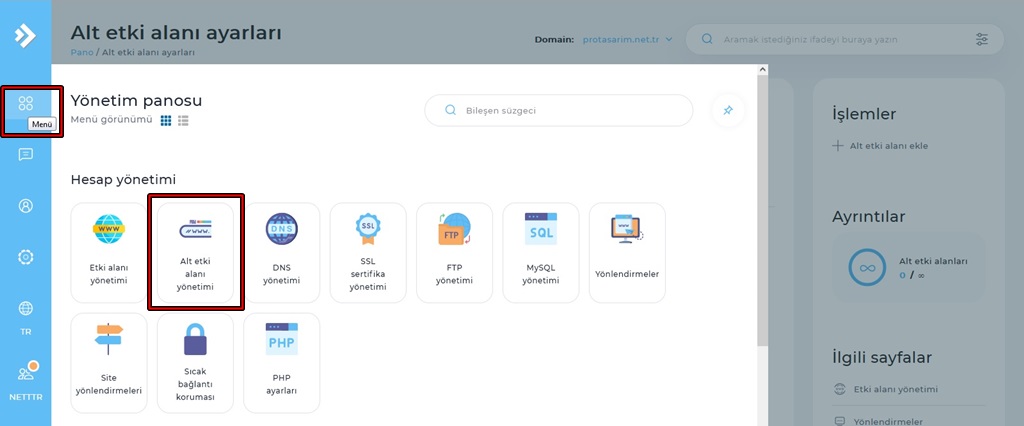
Opencart çoklu mağaza kurulumu DirectAdmin
Açılan sayfada sağ üst kısımdan alt etki alanı ekle linkine tıklayın. Açılan pencerede oluşturacağınız alt alan adını yazın son olarak alt alan adını ekle butonuna tıklayın.
Alt alan adını oluşturma işleminin ardından şimdi opencart yönetici paneline girin.
Opencart çoklu mağaza kurulumu Multi Store İşlemi
Opencart yönetici paneline girin. Sistem ardından mağazalar sekmesine tıklayın. Açılan sayfada sağ üst kısımdaki mavi + butonuna tıklayın.
Açılan yeni mağaza oluşturma sayfasında
Mağaza URL: Bu kısıma oluşturduğunuz alt alan adı utl’sini yazın. Örnek: http://www.blog.sizinsiteniz.com/ bu şekilde tam yazılmalıdır. “/” dahil.
SSL URL: Bu kısımda yeni mağazanızın ssl adresini yazın. https://www.blog.sizinsiteniz.com/ bu şekilde “/” dahil.
Meta Başlığı: Yeni mağazanızın sloganını yazınız. Örneğin: opencart eticaret paketleri izmir.
Meta Açıklaması: Yeni mağazanızın meta açıklamasını yazın.
Meta Kelimeleri: Yeni mağazanızın meta anahtar kelimelerini yazın.
Tema Seçiniz: Varsayılan seçin.
Yeni mağazanız için üst kısımdaki Mağaza , Yerel , Seçenek , Görüntü ve Sunucu sekmelerinden opencart mağaza kurulum ayarları yapılandırılmalıdır.
Yapılandırma ayarları son sekmedeki ssl kullan seçeneği evet olmalı. Eğer sunucu panelinizde ssl kurulu değil ise hayır kalsın.
Son olarak sağ üst kısımdan kayıt butonuna basıp işlemi tamamlayınız.
İşlem sonrası alt alan adınızı görüntüleyin.
Kurulumdan sonra mağaza görüntülenmezse, soldaki gezinme menüsünden eklentilere ve ardından değişikliklere tıklayın. Açılan sayfanın sağ üst kısmındaki turuncu buton ile değişiklikleri temizleyin, ardından baştaki mavi yenileme butonu ile yenileyin ve alt mağazayı tekrar görüntüleyin. ve varsayılan opencart temasına göredir.
Yeni mağaza kurulum işlemini kullandığınız bir tema ile yapıyorsanız farklı işlemler olabilir. tema yapısına bağlı olarak gerekli olabilir. Böyle bir durumda bizimle iletişime geçerek destek ekibimizden yardım alabilirsiniz.